Como o próprio nome já diz, o Gerenciador de Negócios do Facebook, permite a você gerenciar contas de anúncios, páginas e pessoas que trabalham nessas contas de um só lugar.
Em apenas um lugar você pode gerenciar tudo relativo ao marketing no Facebook, com acesso a vários recursos e maneiras de publicidade.
Se você adiou a criação do seu Gerenciador de Negócios , porque não sabia ao certo como funciona, tenho boas notícias. Em apenas 4 etapas simples, este tutorial ensinará como fazer tudo, desde configurar sua conta até colocar seu primeiro anúncio. Vamos lá!
Conteúdo do Artigo
Como Usar o Gerenciador de Negócios do Facebook
Primeira Etapa: Crie uma conta no Gerenciador
Se você já criou uma página no Facebook ou se você só tem um perfil pessoal, a primeira etapa da configuração do Business Manager é criar uma conta.
Vá até o Painel do Gerenciador de Negócios e clique no botão superior direito em Criar Conta
Digite o nome da sua Empresa na Caixa que irá aparecer e clique em avançar
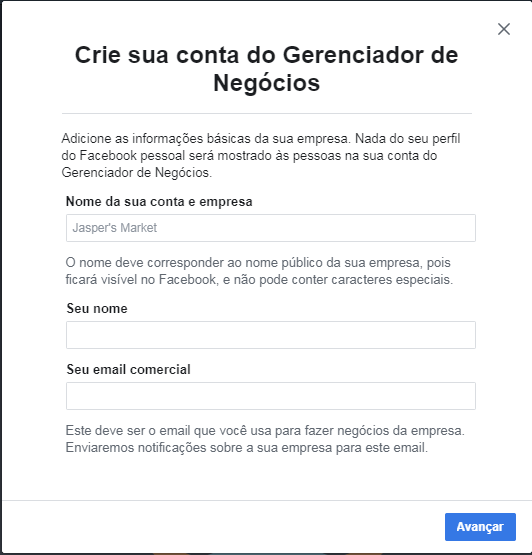
Digite seu nome e o endereço de e-mail comercial que você deseja usar para gerenciar sua conta do Gerenciador e clique em Concluir.
Veja também: Melhores cursos de Facebook Ads.
Segunda Etapa: Adicione sua Página ao Gerenciador
Nesta etapa, você tem algumas opções diferentes. Você pode adicionar uma página de negócios existente no Facebook ou criar uma nova. Se você gerencia páginas do Facebook para clientes ou outras empresas, também pode solicitar acesso à página de outra pessoa.
Para Adicionar uma página ao seu Gerenciador:
- No painel do Gerenciador , clique em Adicionar Página e, na caixa pop-up, clique em Adicionar Página novamente.
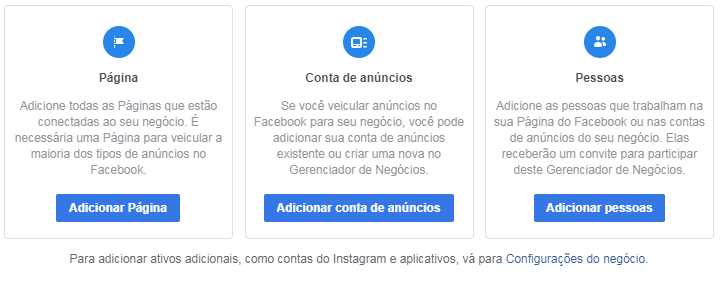
- Comece a digitar o nome da sua página de negócios do Facebook na caixa de texto. O nome da sua página comercial deve ser preenchido automaticamente abaixo, para que você possa clicar nele. Em seguida, clique em Adicionar Página . Supondo que você tenha acesso de administrador à página que está tentando adicionar, sua solicitação será aprovada automaticamente.
Terceira Etapa: Adicione a sua Conta de Anúncios
Observe que, depois de adicionar sua conta de anúncio ao Facebook Business Manager, você não poderá removê-la. Portanto, é especialmente importante adicionar somente contas de sua propriedade.
Se você já estiver usando anúncios no Facebook , poderá vincular sua conta de anúncio existente da seguinte maneira:
- No painel do Business Manager , clique em Adicionar conta de anúncios , em Adicionar conta de anúncios novamente e insira o ID da conta do anúncio, que você pode encontrar no Gerenciador de anúncios .
Se você ainda não tem uma conta de anúncios do Facebook , veja como configurar uma.
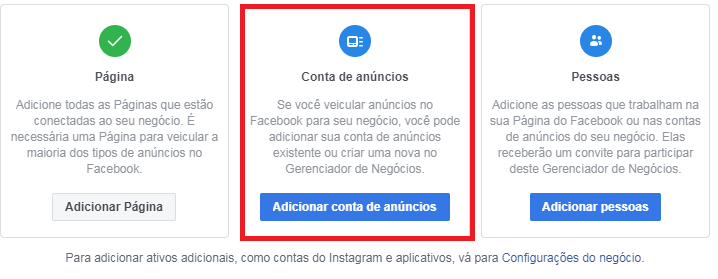
Após isso vá em criar conta de Anúncios
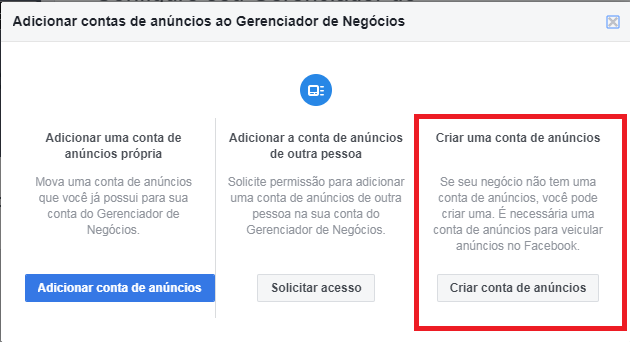
Preencha as Informações Solicitadas e clique em Criar Conta de Anúncios
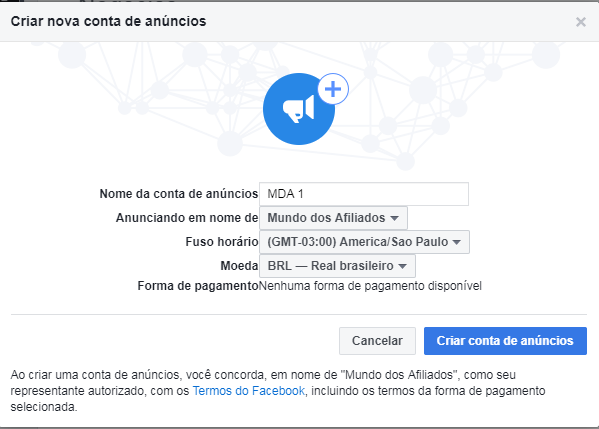
Após isso, vá em configurações e Configurações da Conta de Anúncios. Adicione seu CPF ou CNPJ. Vá em Configurações de Pagamento e adicione uma forma de pagamento , entre cartão, boleto ou paypal.
Painel do Gerenciador de Negócios do Facebook
Agora que você tem o seu Gerenciador de Negócios do Facebook em funcionamento, ele é o seu painel central para todas as atividades de marketing e publicidade no Facebook.
É aqui que você atualizará sua página, visualizará a mesma bem como as informações do anúncio, iniciará novas campanhas de anúncios e assim por diante.
Para ver todas as funções que você pode acessar através do gerenciador de negócios, basta clicar no link Gerenciador de Negócios no canto superior esquerdo do seu painel.
Você verá tudo dividido em cinco categorias: Plano, Criar e gerenciar, Mensurar e relatar, Ativos e Configurações.
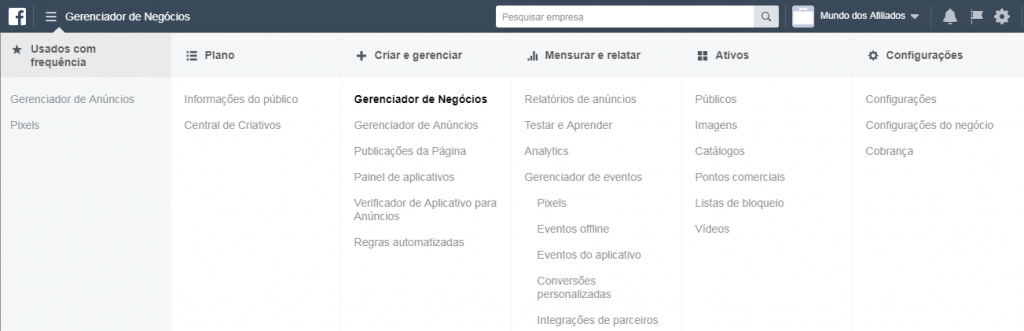
Quarta Etapa: Criando o Pixel do Facebook
O que é um pixel do Facebook?
Simplificando, é um pequeno código que o Facebook gera para você.
Quando você coloca esse código em seu site, ele usa cookies para fornecer acesso a informações que permitem acompanhar conversões, otimizar anúncios no Facebook, criar públicos-alvo segmentados e fazer remarketing para seus leads.
Se você é um afiliado que já possui, ou esta construindo um blog, recomendo já configurar o pixel, mesmo que você não pense em subir uma campanha agora. Ele pode fornecer informações muito úteis mais tarde.
Nesse artigo vou te mostrar como configurar seu pixel dentro do Gerenciador de Negócios
- No painel do gerenciador, clique no ícone de roda dentada (Configurações de negócios)
- Na guia Origem de Dados , escolha Pixel no menu a esquerda e clique em adicionar.
- Digite um nome (até 50 caracteres) para o seu pixel e clique em Criar . Ao clicar em Criar, você está concordando com os termos e condições de pixel , portanto, você deve lê-los antes de prosseguir.
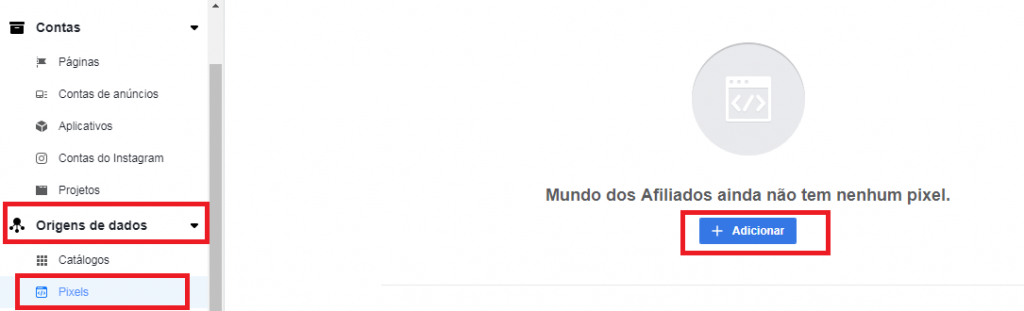
Aguarde até que o pixel seja criado e clique em Configurar o pixel agora . Você pode escolher configurar o pixel agora ou depois.
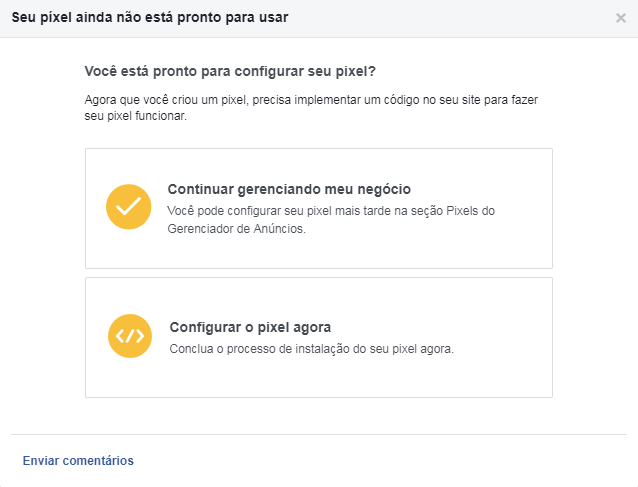
De volta ao painel já com o pixel criado, atribua a ele sua conta de anúncios, para que você possa mensurar o resultado de suas campanhas
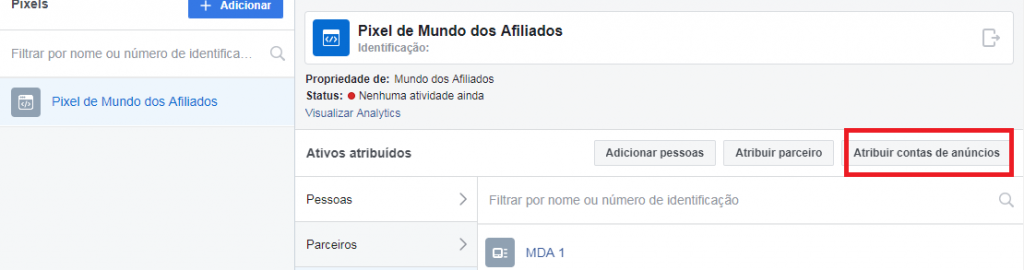
Neste guia completo e passo a passo eu explico como configurar o seu pixel de maneira simples e fácil.
Conclusão
Seguindo esse tutorial simples, você sera capaz de criar um gerenciador de negócios em poucos minutos.
Para acessa-lo de dentro do seu Facebook, basta clicar na seta voltada para baixo, na mesma barra onde se encontram as notificações, mensagens e solicitações de amizade.

Pingback: 9 Dicas Para Evitar Ter Sua Conta de Anúncios Desativada Pelo Facebook - Mundo dos Afiliados